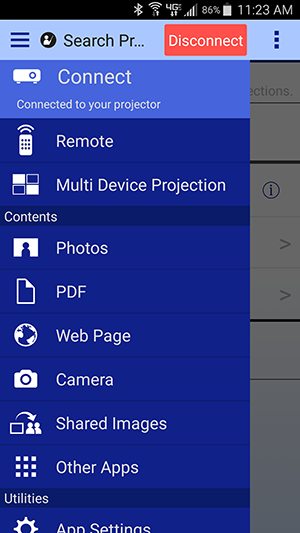Uso de la función del control remoto
Puede usar su dispositivo Android para controlar ciertas funciones en el proyector Epson.
- Toque
 en la parte superior de la pantalla de la aplicación.
en la parte superior de la pantalla de la aplicación.
- Toque Remote.
Puede controlar el proyector con los siguientes botones:
Nota: Las opciones disponibles varían según el proyector Epson que esté utilizando.

- Toque
 o
o  para cambiar a la fuente Computer 1 o 2.
para cambiar a la fuente Computer 1 o 2.
- Toque
 o
o  para cambiar a la fuente HDMI1 o 2.
para cambiar a la fuente HDMI1 o 2.
- Toque
 para cambiar a la fuente de video.
para cambiar a la fuente de video.
- Toque
 para cambiar a la fuente de red.
para cambiar a la fuente de red.
- Toque
 para cambiar a la fuente USB-A.
para cambiar a la fuente USB-A.
- Toque
 para cambiar a la fuente USB-B.
para cambiar a la fuente USB-B.
- Toque
 una vez para detener la proyección temporalmente; toque el icono una vez más para reanudar la proyección normal.
una vez para detener la proyección temporalmente; toque el icono una vez más para reanudar la proyección normal.
- Toque
 una vez para congelar la imagen; toque el icono una vez más para reanudar la proyección normal.
una vez para congelar la imagen; toque el icono una vez más para reanudar la proyección normal.
- Toque
 para bajar el volumen.
para bajar el volumen.
- Toque
 para subir el volumen.
para subir el volumen.
- Toque
 para mostrar un código QR. Puede escanear este código QR con otro dispositivo para conectar el dispositivo rápidamente al proyector.
para mostrar un código QR. Puede escanear este código QR con otro dispositivo para conectar el dispositivo rápidamente al proyector.
- Toque
 para activar o desactivar los subtítulos.
para activar o desactivar los subtítulos.
- Toque
 para apagar el proyector.
para apagar el proyector.
- Toque
 para mostrar un panel táctil y navegar por los menús del proyector. Puede deslizar el dedo hacia arriba o hacia abajo para navegar por los menús, deslizar el dedo hacia la izquierda para volver al menú anterior o deslizar el dedo hacia la derecha para seleccionar una opción.
para mostrar un panel táctil y navegar por los menús del proyector. Puede deslizar el dedo hacia arriba o hacia abajo para navegar por los menús, deslizar el dedo hacia la izquierda para volver al menú anterior o deslizar el dedo hacia la derecha para seleccionar una opción.
Nota: Aún puede usar el control remoto del proyector mientras el proyector está conectado a su dispositivo Android.